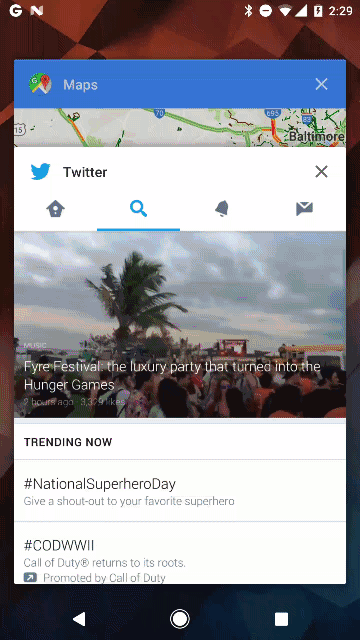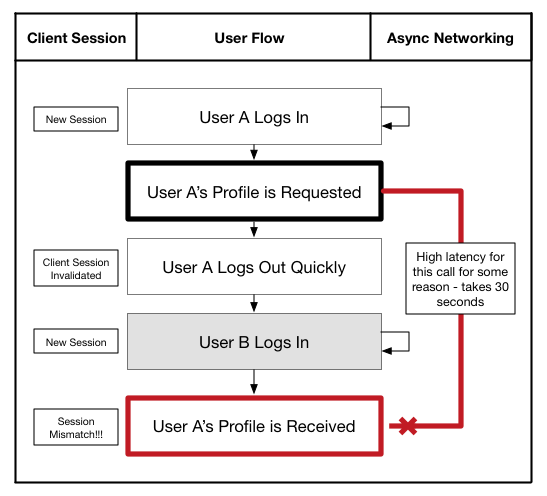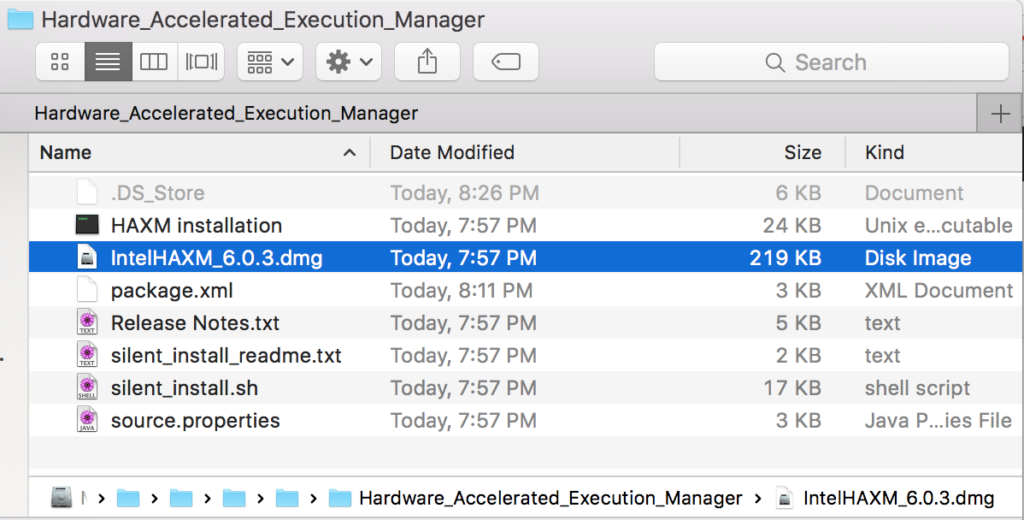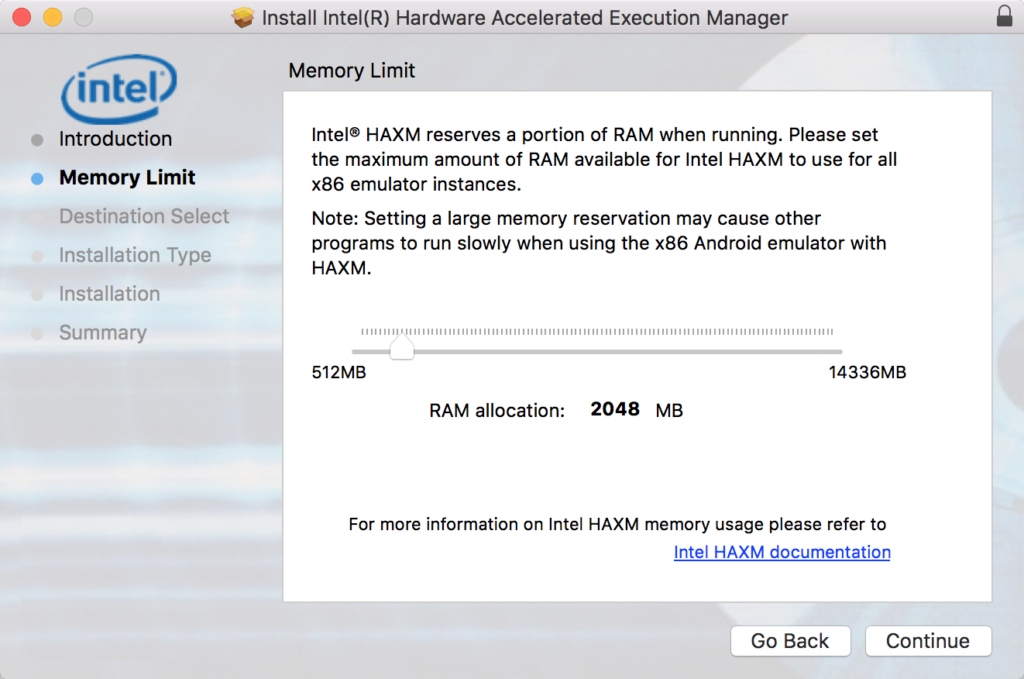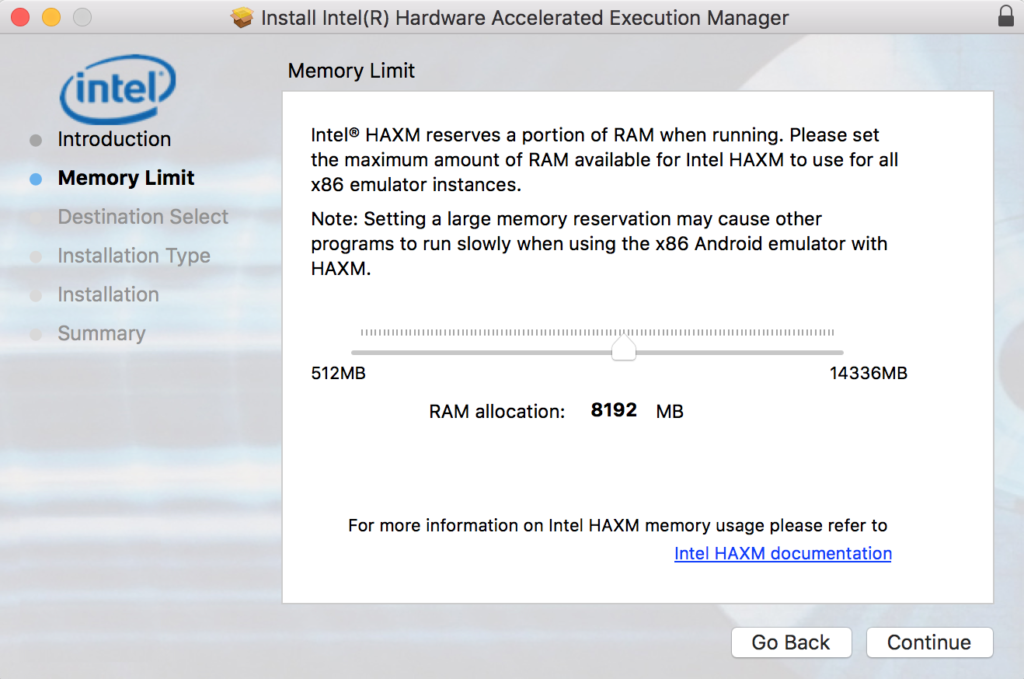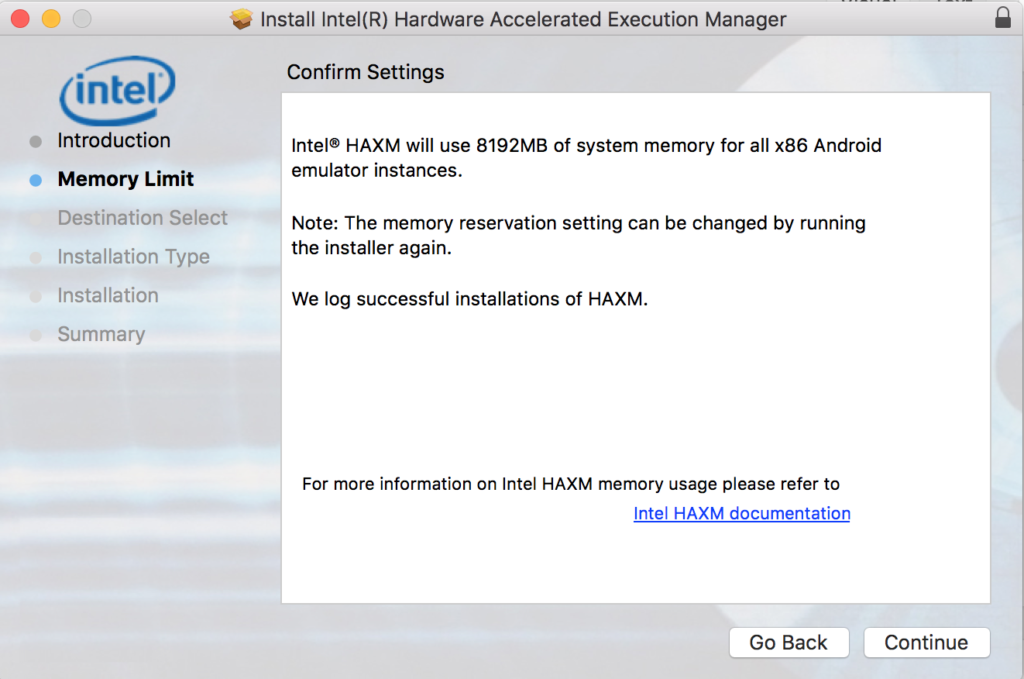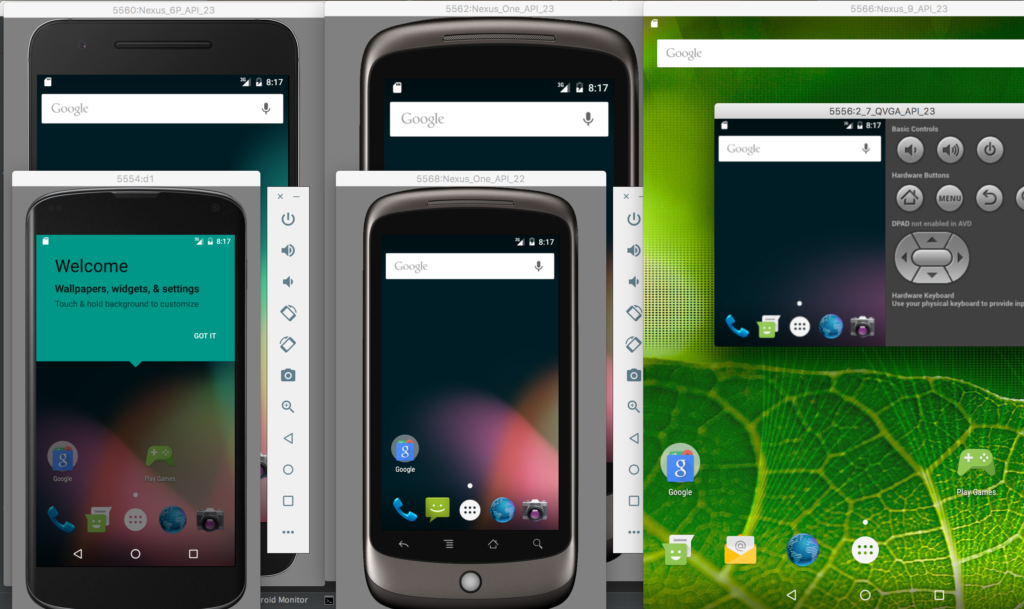You’ve read all of the Android documentation on how to add seamless deep-links into your app, but it still isn’t working, and you’re seeing the app-chooser dialog.
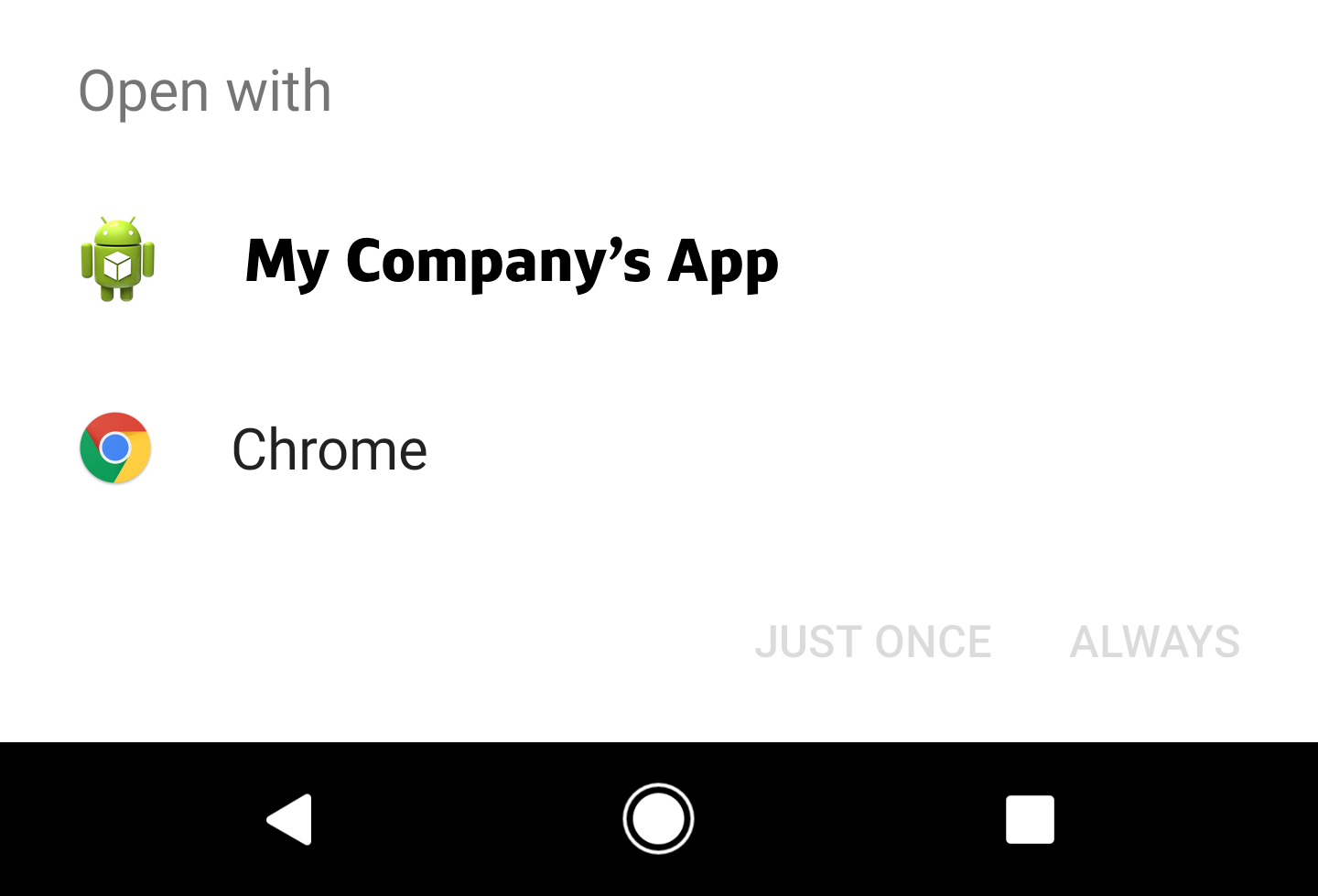
Here are a few things that helped me with troubleshooting, and hopefully they’ll help you as well.
Checklist for troubleshooting “autoVerify”:
- Have you use App Links Assistant in Android Studio? There are tons of new features here to help you debug issues.

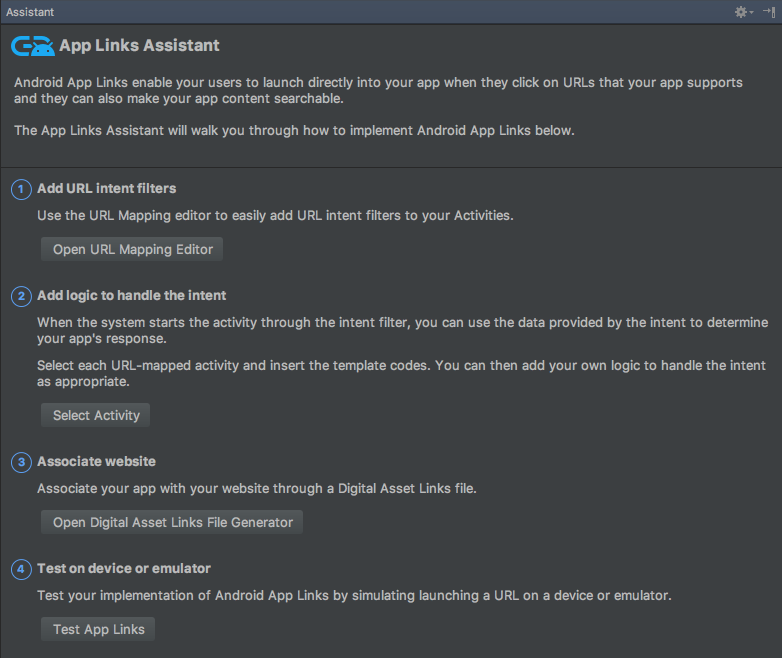
- Did you add an intent filter for your DeepLinkActivity with autoVerify=”true” to your manifest?
<activity android:name=".deeplink.DeepLinkActivity" android:theme="@android:style/Theme.NoDisplay"> <intent-filter android:autoVerify="true"> <action android:name="android.intent.action.VIEW" /> <category android:name="android.intent.category.DEFAULT" /> <category android:name="android.intent.category.BROWSABLE" /> <data android:scheme="https" android:host="mycompany.com" /> </intent-filter> </activity> - Is there an assetlinks.json file publicly accessible (the real internet, not just your corporate VPN) in the correct place like…
https://HOST/.well-known/assetlinks.json
… for EVERY single one of the HOSTs listed in your manifest intent-filters? Unless every, single one of them is valid, not even links to valid hosts will work.
- Is your the sha256 hash of your DEBUG and RELEASE keystores both in your assetlinks.json file? It doesn’t hurt to include both signatures.
keytool -list -v -keystore my-keystore.keystore
- Have you monitored the Logcat filtered for SingleHostAsyncVerifier and IntentFilterIntentSvc? They print out logs after an adb install that tell you the status of auto-verification. Filter for IntentFilterIntentSvc, and if you see “Success:true”, then you’re good! See more details here.
I IntentFilterIntentSvc: Verification 6 complete. Success:true. Failed hosts:.
Best of luck, hopefully this helps a little!
—
Related Helpful Blog Posts:
- “Troubleshooting autoVerify” by Zarah Dominguez -> http://zdominguez.com/2017/01/20/testing-autoverify.html
- “Full verification of assetlinks.json for Android SmartLock App/Browser Sharing and AppLinks” by Ken Yee -> https://medium.com/@kenkyee/full-verification-of-assetlinks-json-for-android-smartlock-app-browser-sharing-and-applinks-f66bd57207a4